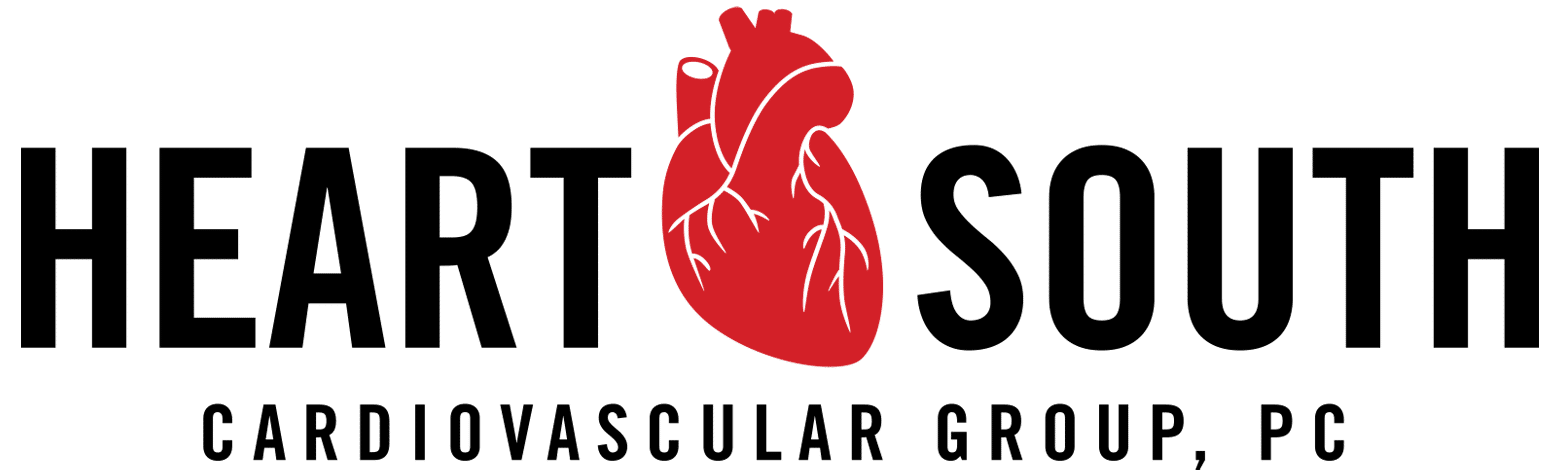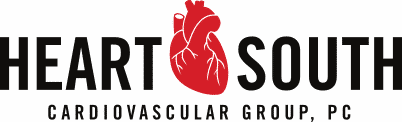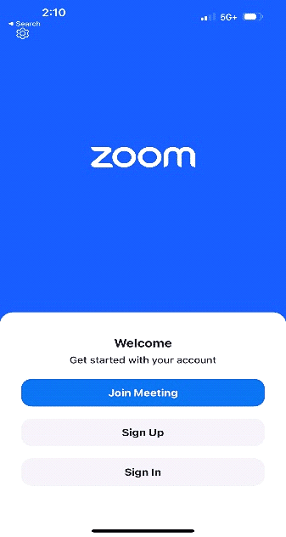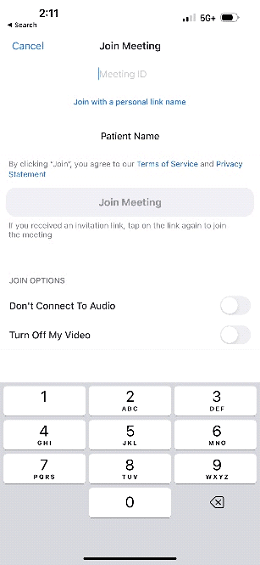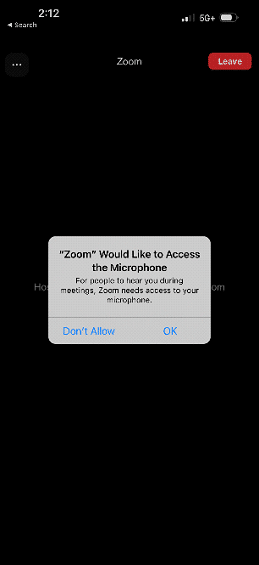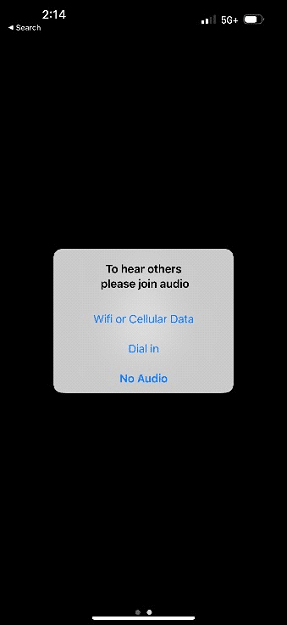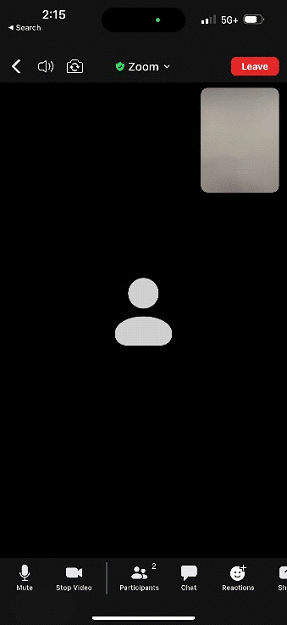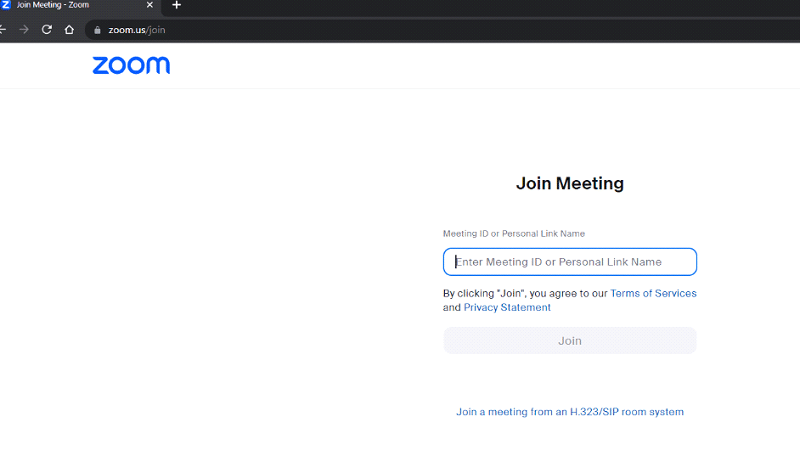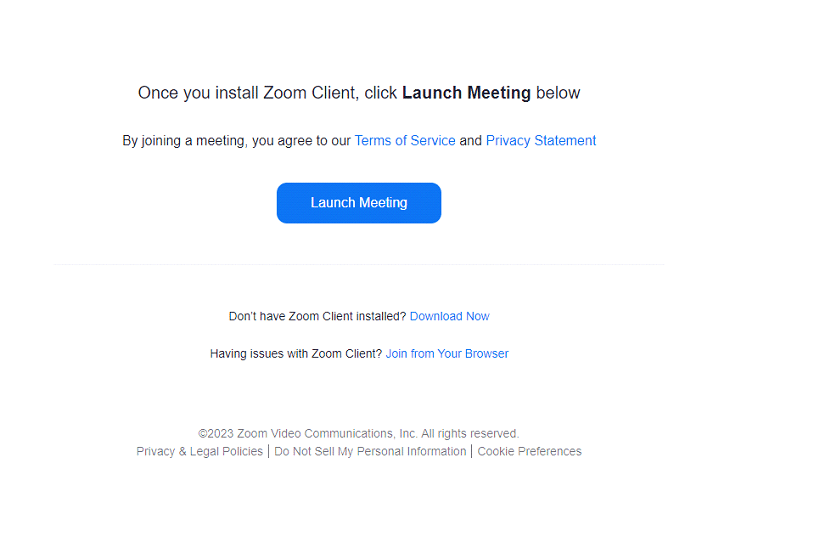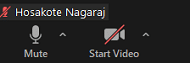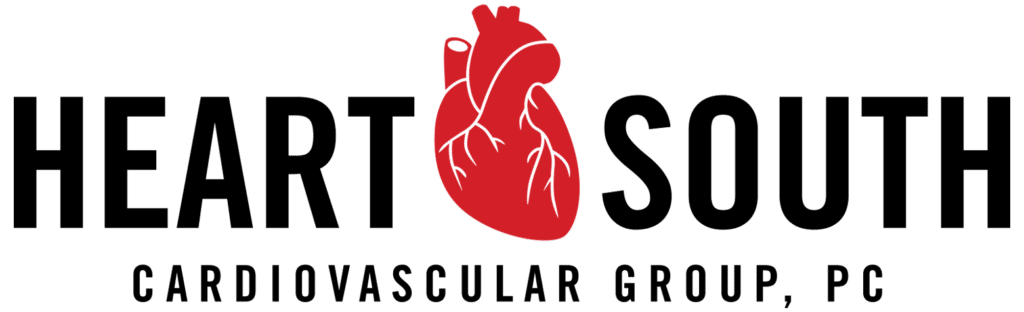Telemedicine Instructions for Patients
Effective May 15, 2023, Heart South will use Zoom for our telemedicine encounters. Here are some instructions and tips and tricks to help your upcoming telemedicine visit go as smoothly as possible. All visits must be done with a webcam, so you and the provider can see each other face to face.
If you are able to follow some of these instructions before your visit, this will save time when the provider is ready to see you. Remember, if you and the provider are not able to both see and hear each other, we will have to reschedule your appointment to an in-person visit. If you have any issues or concerns with this process and would like to change your appointment to an in-person visit, we would be glad to do so – just give us a call!
This should only be used in areas with a strong internet or cellular data connections. Heart South is not responsible for any internet or data charges – your carrier’s policy applies.
If you have a smartphone or tablet with a camera:
- Download the Zoom app from the App Store or Google Play Store
- Once the Zoom app is downloaded, open it, and you should see an option to “Join” or “Join Meeting”.
- This option will prompt you to enter a Personal Meeting ID.
- Once the clinic nurse is ready to begin your visit, he or she will call you on the phone and provide you with the Personal Meeting ID.
- Enter it, and then press “Join”.
- You may be prompted and asked to allow the Zoom app to use your camera and microphone. You should allow access.
- After you enter the Personal Meeting ID, you will enter our virtual waiting room. The nurse will let you in.
- Make sure your camera is on and you are unmuted, and that your volume is turned up.
- You can unmute yourself and turn on your camera by pressing the microphone and camera buttons at the bottom of the left-hand corner of your screen.
- You may be prompted to use “Wifi or Cellular Data” or “Dial In” to join audio. Select “Wifi or Cellular Data”.
- The nurse will begin the telemedicine encounter, and bring the provider in to the Zoom room when he or she is ready to see you.
- Please remain in the Zoom room with your camera and microphone on while you wait – just a few moments – for the provider.
If you have a laptop or desktop computer with a webcam:
- Click this link to access the Zoom webpage: www.zoom.us/join
- You should see an option to “Join” or “Join a Meeting”.
- This option will prompt you to enter a Personal Meeting ID
- Once the clinic nurse is ready to begin your visit, he or she will call you on the phone and provide you with the Personal Meeting ID.
- Enter it, and then press “Join”.
- Select “Launch Meeting”
- You will either be prompted to download and install the Zoom Client. Join from your browser. Either option is fine, but it may be faster to select “Join from browser”, especially if you have never used Zoom on this device before.
- You may be prompted and asked to allow access for Zoom to use your camera and microphone. You should allow access.
- After you enter the Personal Meeting ID, you will enter our virtual waiting room. The nurse will let you in.
- When prompted, select “Join with Computer Audio”.
- Make sure your camera is on and you are unmuted, and that your volume is turned up.
- You can unmute yourself and turn on your camera by pressing the microphone and camera buttons at the bottom of the left-hand corner of your screen.
- The nurse will begin the telemedicine encounter, and bring the provider in to the Zoom room when he or she is ready to see you.
- Please remain in the Zoom room with your camera and microphone on while you wait – just a few moments – for the provider.